Sommaire
Introduction
Télécharger Ant Renamer
Tutoriel
Renommage à la volée d’une liste de fichiers
Introduction
Ne vous est-il jamais arrivé de devoir renommer tout un tas de fichiers qui avaient un nom à coucher dehors, type « [quelquechose]Mon_Fichier HD (x264 mp4 by Linconnu for unsite.com) ? Ce genre de titre n’est pas pratique car il est difficile de s’y trouver, les informations ne sont pas immédiates : obligé de chercher ou est le titre, entre la mention HD, le nom des codecs et autres…
Et quand bien même on veut remettre de l’ordre, on est souvent dissuader par la quantité de fichiers, et le fait de devoir tout faire manuellement. Heureusement Ant Renamer permet d’automatiser les tâches en effectuant des opérations sur les noms de fichiers : remplacement, insertion, déplacement ou suppression de chaine, énumération (fichier 1 -> 01, fichier 2 -> 02, etc…), changement de la casse (mettre des majuscules, minuscules), tags mp3 etc…
Télécharger Ant Renamer
-> Fiche technique<-
Nom : Ant Renamer
Editeur : Antoine Potten
Fonction : Opérations sur les fichiers
Prix : Gratuit
Langue : Français
Taille du fichier d’installation : 1Mo
Occupation sur le disque dur : 3Mo
OS supportés : Windows 95, Windows 98, Millenium, Windows 2000, XP, Windows Vista, Windows 7
Pour le télécharger, rendez-vous sur le site officiel, Clubic ou CCM.
Tutoriel
Un des usages principaux de ce logiciel est la possiblité de renommer à la volée une liste de fichier de manière quasi automatique. Voici comment procéder :
Dans cet exemple on essayera de changer le noms des fichiers vidéos de la saison 6 de la série « American Dad ». On va passer d’un nom du type « American.Dad.S06E01.HDTV.XviD-LOL » en « American Dad 6×01 ».
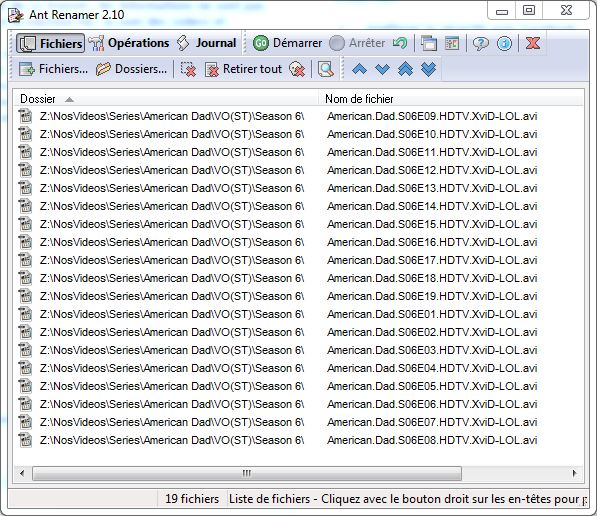
Pour ajouter des fichiers à traiter il suffit de faire un glisser/déposer de ces derniers dans l’espace vide sur Antrenamer. Vous pouvez aussi utilier les boutons « fichiers… » ou « dossiers… » pour faire un ajout. Une fois vos fichiers ajoutés, cliquez sur le bouton « opérations ».
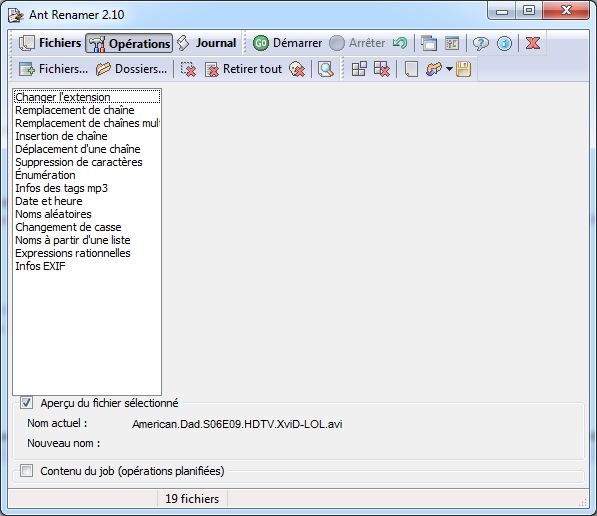
_Changer l’extension : permet de changer le type des fichiers, par exemple de convertir un groupe de fichiers .txt en .html (inutile dans notre exemple)
_Remplacement de chaîne : cette option sera utilisée dans le cadre de notre exemple. Elle permet de remplacer des caractères, des mots entiers ou des symboles.
_Remplacement de chaînes multiples : même option qu’au dessus, mais permet de faire plusieurs changement d’un coup.
_Insertion de chaîne : grâce à cela on peut ajouter des caractères dans les noms des fichiers.
_Déplacement de chaîne : comme son nom l’indique, on peut déplacer des caractères dans le nom. Exemple : American Dad 6×01 -> 6×01 American Dad
_Suppression de caractères : dans notre exemple on va s’en servir pour ne pas s’embêter à supprimer le « .HDTV.XviD-LOL » à la fin de chaque nom de fichiers
_Enumération : cette option sert à compter le nombre de fichiers et à les nommer de manière énumérative.
_Infos des tags MP3 : inutile dans notre cas, mais peut servir après avoir ripper un album par exemple, de manière à ce que les fichiers soient taggés à sa guise. Par exemple « Nom de l’artiste – « nom de la chanson »
_Date et heure : comme son nom l’indique, permet de dater et horodater les fichiers, utile pour des photos par exemple.
_Noms aléatoires : utile pour ne pas trouver les fichiers via la recherche Windows, les noms des fichiers deviennent des suites de chiffres et/ou lettres.
_Changement de casse : permet de changer les minuscules et majuscules dans les noms de fichiers. Peut s’avérer utile pour ceux qui utilisent la notation hongroise pour leur fichiers (majuscule au début de chaque mot).
_Noms à partir d’une liste : les fichiers seront nommés via une liste de noms que vous devez préinscrire.
_Infos EXIF : pour un fichier image, crée un nom de fichier à partir des informations contenues dans les tags EXIF (nom original, date, heure, flash…)
Dans notre exemple, la procédure sera la suivante : _Aller dans « suppression de caractères »
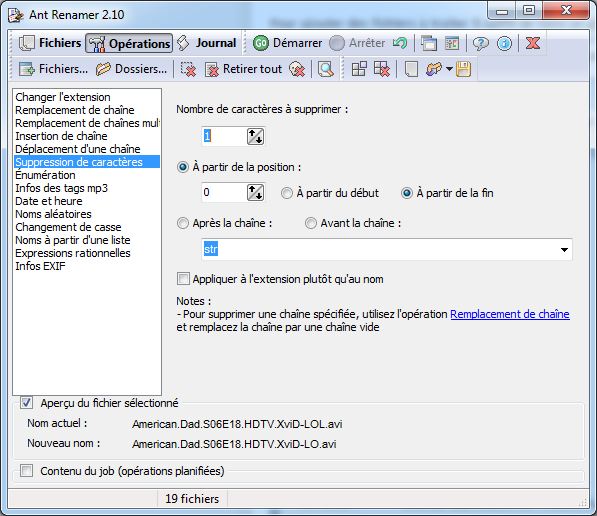
_Pour supprimer tout ce qui est écrit après le numéro de l’épisode, on cochera « à partir de la fin » et on augmentera le « nombre de caractères à supprimer » jusqu’à ce que « .HDTV.xvid-LOL » ait disparu. La procédure qui sera appliquée s’affiche en temps réel en bas de la fenêtre du programme.
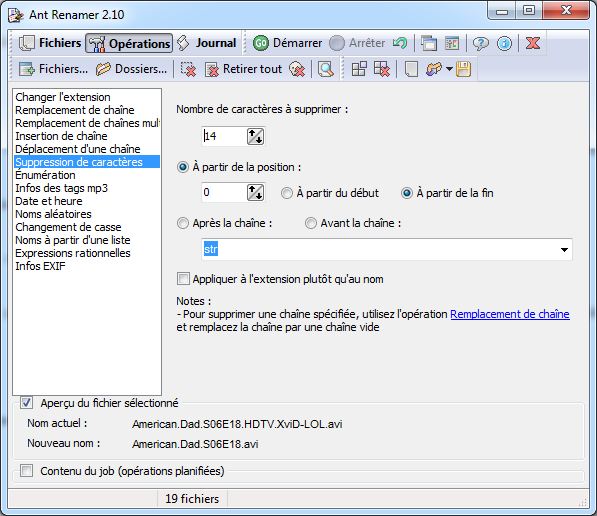
On appliquera les modifications en appuyant sur « démarrer » (bouton vert).
Pour enlever le point entre les deux premiers mots on utilisera le menu « Remplacement de chaîne ».
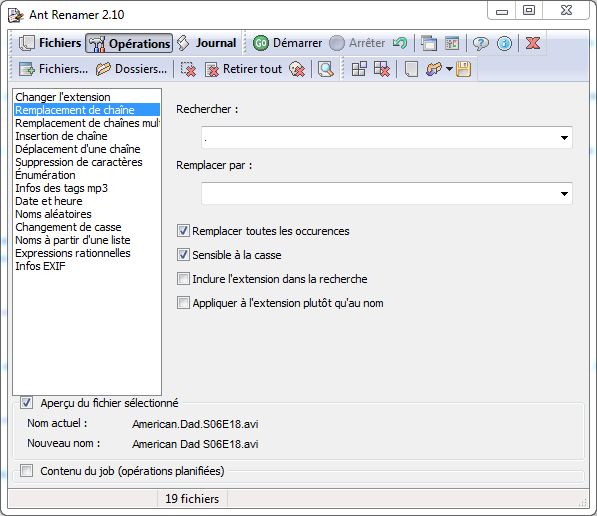
Dans le premier champ textuel on tapera un point (.), et dans le second on fera simplement un espace. Cela a pour effet de transformer tous les points contenus dans les noms en espace (hormis le point marquand l’extension des fichiers).
On appuie sur « Démarrer » et on se retrouve avec des noms de fichiers propres et tous édités en même temps, gain de temps assuré !
